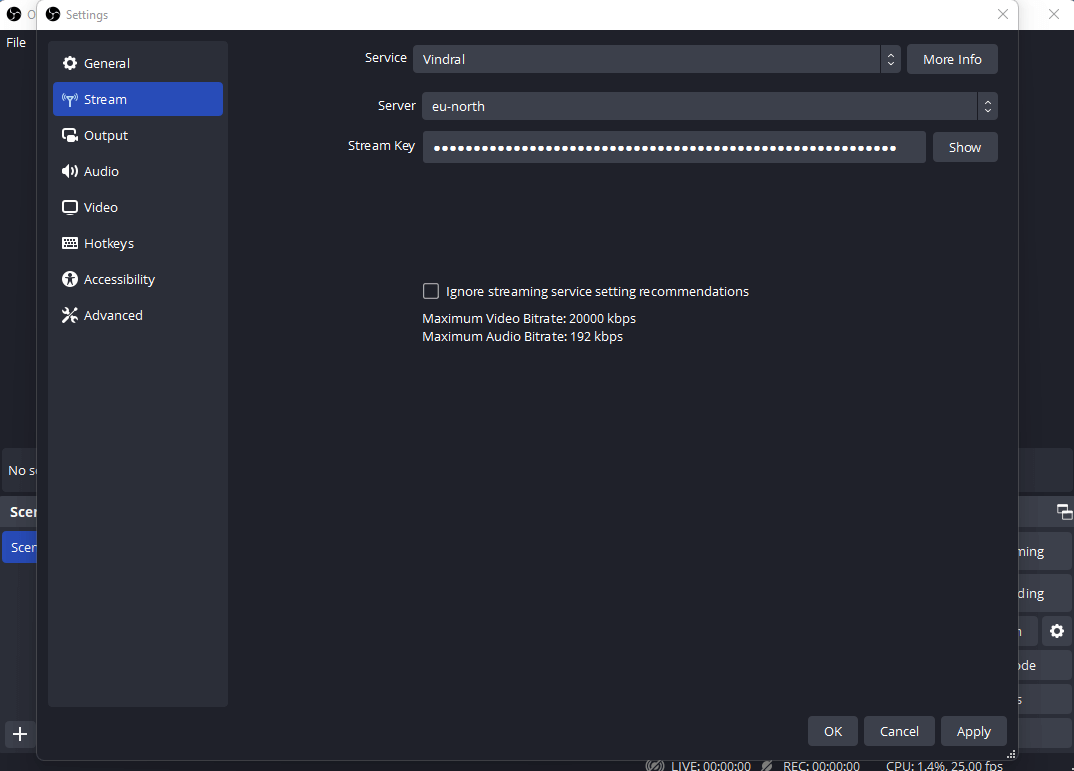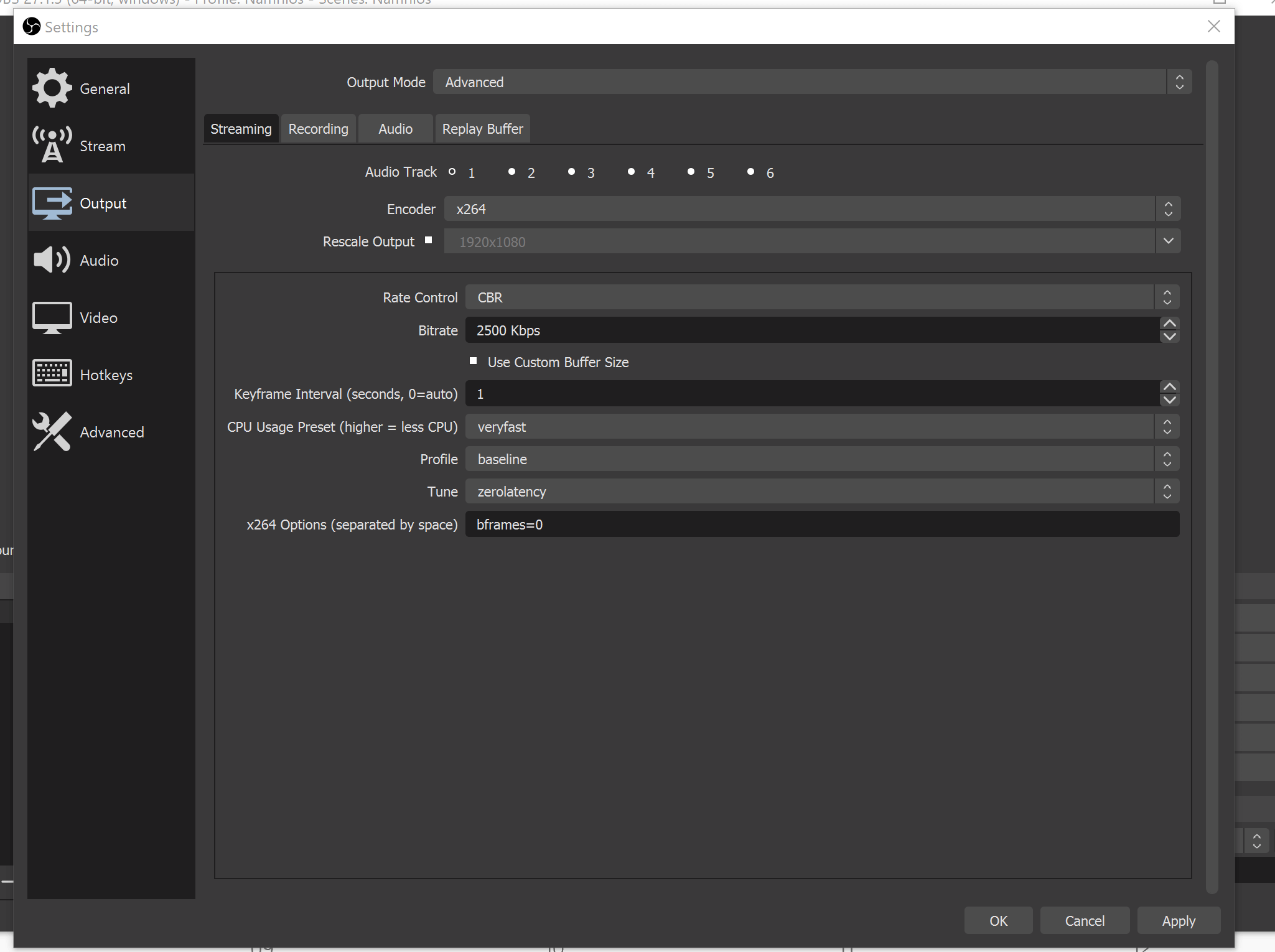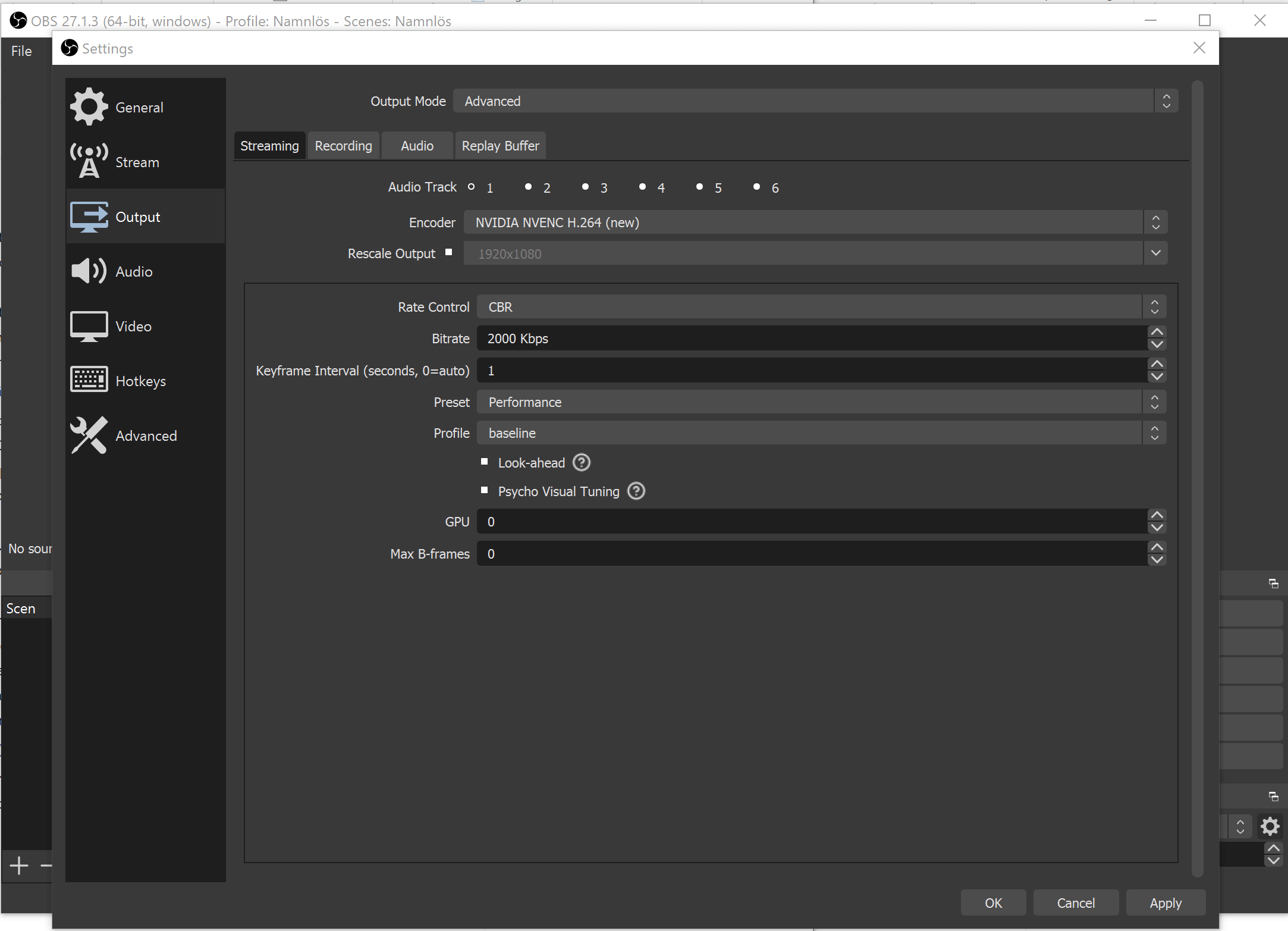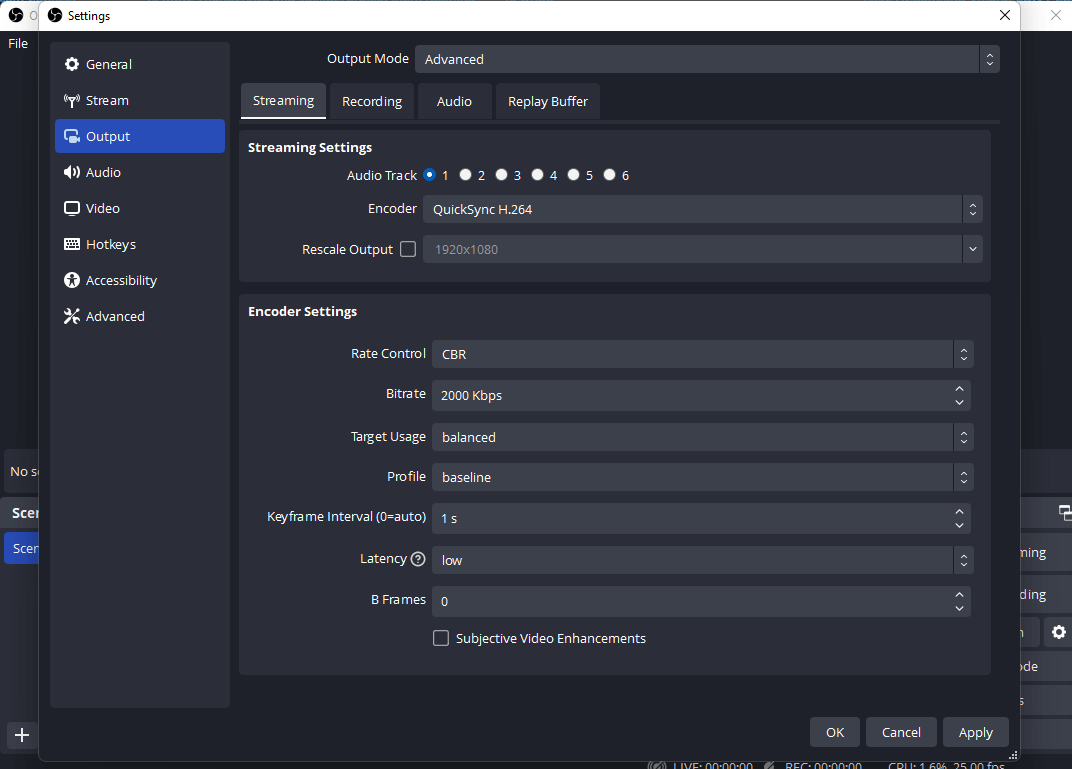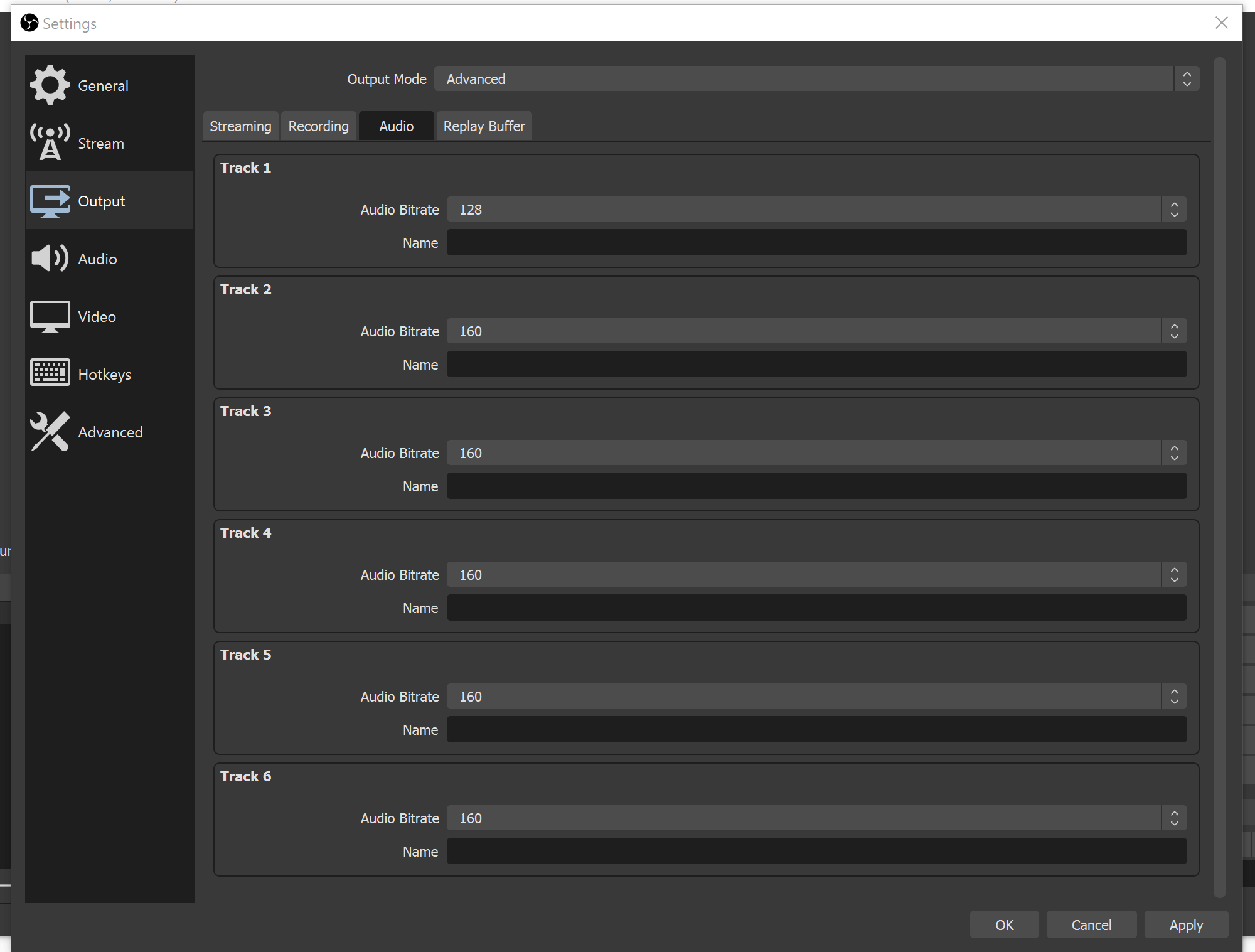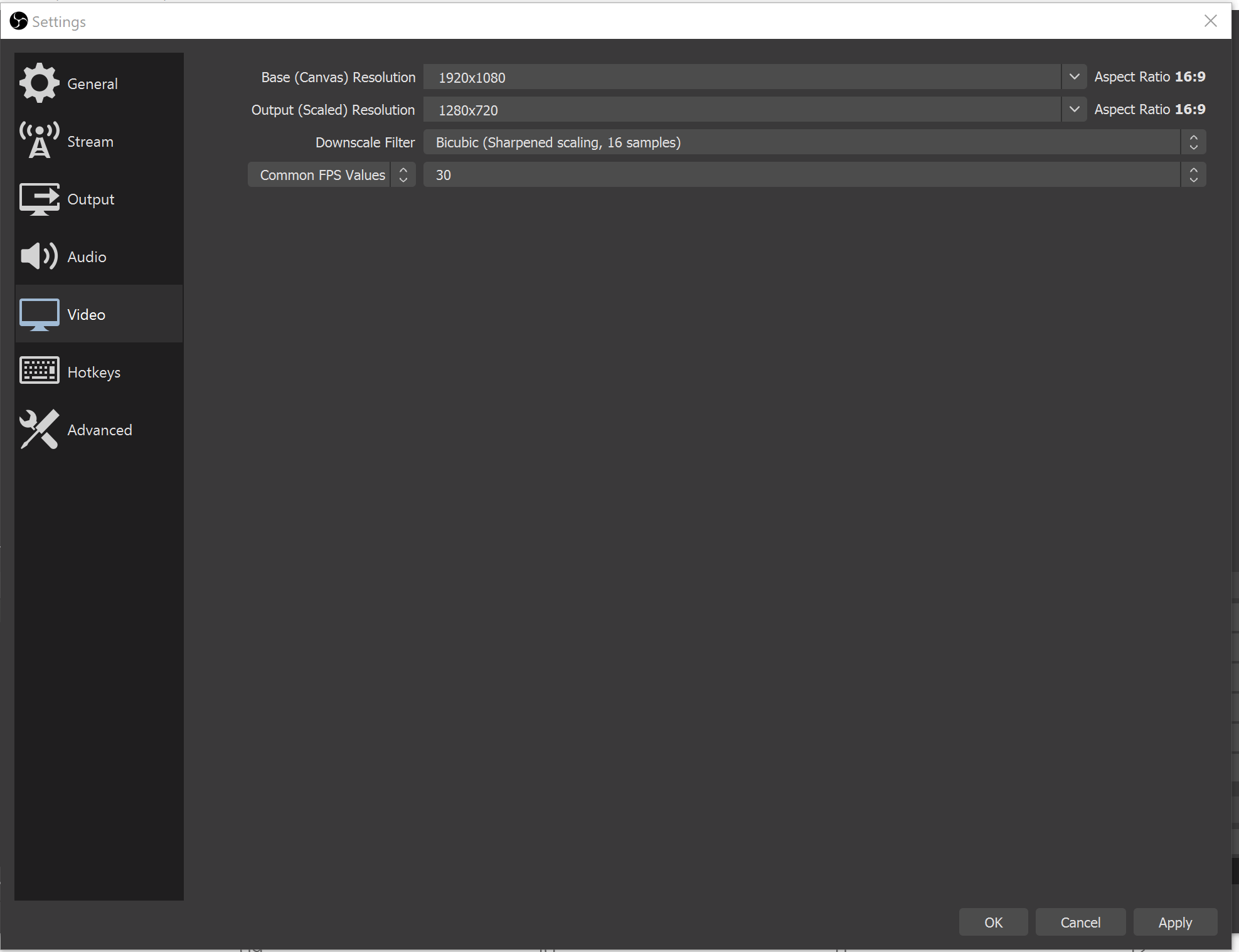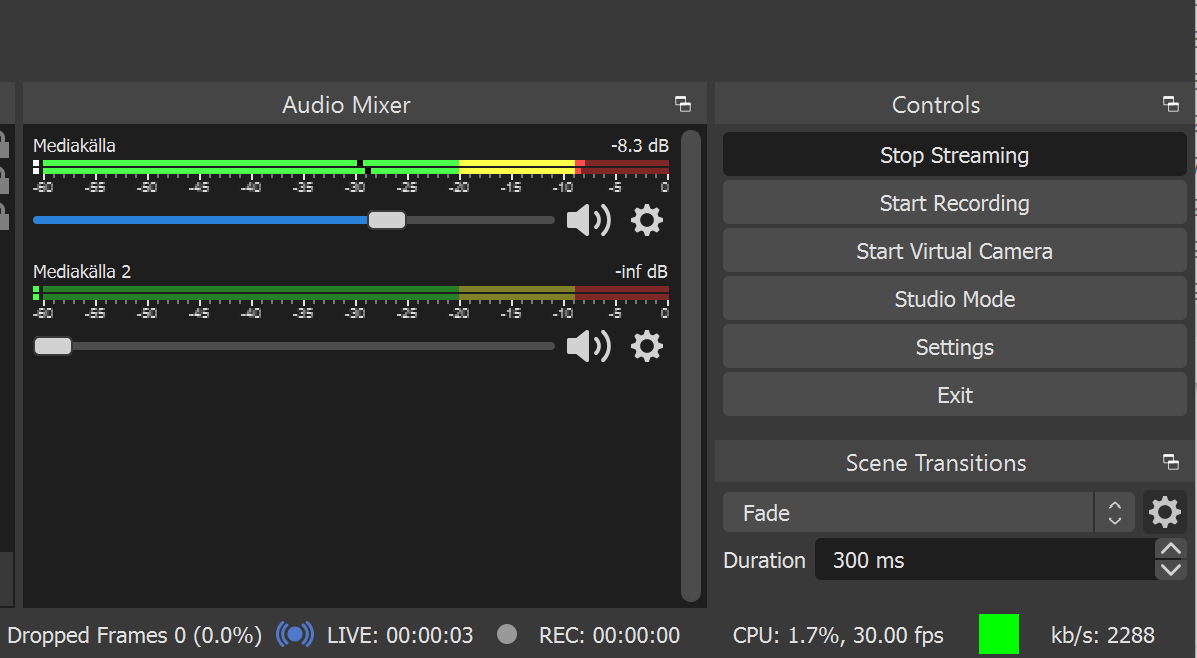Streaming from OBS
OBS (Open Broadcaster Software) is free and open-source software for video recording and live streaming. Getting started is easy, and in this guide, we will show how to configure OBS for ingesting RTMP into Vindral.
Configuring OBS
Note that the below configuration is only an example. Depending on the hardware, it is possible to configure OBS in many ways.
Stream Settings
Select Vindral in the Service dropdown or use a custom RTMP output with your designated Vindral Live ingest server and your private Stream Key.
Output settings
There will be different Output settings depending on the encoder chosen.
x264
x264 is a very capable software encoder. We recommend using x264 if you have no GPU/Asics accelerated encoders such as NVENC, QuickSync, or NetInt.
Set Output Mode to Advanced
- Encoder -
x264 - Rate Control -
CBR - Bitrate -
2000 - Use Custom Buffer Size -
not set / unchecked - Keyframe Interval -
1, set to 1 or 2 seconds (for faster channel switching, lower value is preferred) - CPU Usage Preset -
veryfast - Profile -
baseline - Tune -
zerolatency - x264 options -
bframes=0
nvenc
Nvidia NVENC is a hardware-accelerated encoder.
Set Output Mode to Advanced
- Encoder -
nvenc - Rate Control -
CBR - Bitrate -
2000 - Keyframe Interval -
1, set to 1 or 2 seconds (for faster channel switching, a lower value is preferred) - Preset -
Performance, depending on load, you might be able to useQuality - Profile -
baseline - Look-ahead -
not set / unchecked - Psycho Visual Tuning -
not set / unchecked - GPU -
0(or the index of the GPU of your choice) - Max B-frames -
0
Quicksync H264
Many Intel CPUs have a built-in GPU (iGPU) with a hardware-accelerated encoder chip.
Set Output Mode to Advanced
- Encoder -
Quicksync H264 - Rate Control -
CBR - Bitrate -
2000 - Target Usage -
balanced - Profile -
baseline - Keyframe Interval -
1, set to 1 or 2 seconds (for faster channel switching, a lower value is preferred) - Latency -
low - B Frames -
0
Audio output
Audio settings will not impact latency and stability as much as video settings. Configure a sensible audio bitrate, usually around 96-160 depending on the content.
Video settings
We recommend using 30 FPS or less for most live streams. Configure the resolution as needed.
Streaming
When streaming, verify that the status light is green. If it is any other color, something is wrong. Potential causes for this include a jittery connection and encoding performance drops.
If the ingest status is unstable, all viewers could get a bad experience.